Click above to view in full size.
To the Mall! ©§GD on October 11, 2009
Materials Needed:
PSP you can get a Free Trial version here.
LP Bonus Car from TinyD's Scrappin' Designs as a freebie at the link above.
Font of Choice (I used A&S Signwriter) you can get it here.
Mask #353 From Weescotslass Creations (third mask from the top)
Animation Shop you can download a trial version of 3.05 here and
you can purchase if you don't already have it, a full version here.
Plugin DBS Flux you can get it here.
Remember to SAVE often as I won't be reminding you!
♥ Let's Tag! ♥
Step 1: Open PSP and unzip your files from the Legally Pink kit.
These are the files I have used from the kit:
TD_LP_pp12
SSLisa - Cookie - Elfdance Flirty - Pink 2
lp bonus car
TD_LP_arrow
Step 2: Open a new image 500x500 pixels, transparent checked. Maximize TD_LP_pp12. Copy / paste as a new layer. Layers - New Mask Layer from Image from the source window pull down menu, look for your mask. Source luminance checked, invert mask unchecked. Press OK. Layers - Merge Group. Rename this layer Tag Back. Duplicate this layer a total of 2 times. (You should now have 3 of the same layer). Close off 2 of the duplicate layers. Highlight your main layer, Effects - Plugins - DBS Flux - Bright Noise
Intensity: 30
Direction: Mix
Click OK.
Close off your main layer and now unhide / highlight one of your duplicate layers. Same settings as before BUT this time you will click on the word MIX 2 times. Click OK. Hide duplicate layer and unhide / highlight your last duplicated layer. Same plugin as before BUT this time click on the word MIX 3 times. Click OK.
Step 3: Maximize TD_LP_arrow. Copy / paste as a new layer, close original. Rename this layer ARROW. Resize 75% two times. Add a drop shadow: Vertical: -1, horizontal: 1, opacity: 50, blur: 5.00, color: #000000 (black). Move your arrow into place. See tag for placement. New raster layer: add some text to your arrow. Here I used A&S Signwriter, size 26, black for the font color. Once you get your text typed. Go to Image - Rotate - Free Rotate. Right and Free 45. Click OK. Add same drop shadow as earlier.
Step 4: Maximize SSLisa - Cookie - Elfdance Flirty - Pink 2. Copy, close original and paste as a new layer. Resize by 75%. Adjust - Sharpness - Sharpen More. Move to the left bottom side of your tag. see tag for placement. Rename this layer to GIRL. With your selection tool set to Rectangle, draw a small box around ©Lisa, cut and paste as a new layer, selections - select none. Move closer to your GIRL. Now GIRL layer only!....give a drop shadow as in Step 3.
Step 5: Maximize lp bonus car. Copy, close original and paste as a new layer. Resize 75% 3 times. Adjust - Sharpness - Sharpen. Place at the bottom right hand side of your tag. (See tag for placement). Add new raster layer. Type your name. Here I used A&S Signwriter font size 36. Add a dropshadow as in Step 3.
Step 6: New raster layer. Add any copyright info you may need to or your watermark.
Step 7: Open up Animation Shop. Hide 2 of your mask layers. Right click on your image, copy - merged.
Over to Animation Shop (AS for short). Paste as a New Animation. Back to PSP. Hide the mask you had opened, and unhide mask number 2. Same process as before, back to AS, right click on your image in AS and paste after current frame. Back to PSP. Hide mask number 2 and unhide mask number 3. Same process as earlier. Back to AS. Right click on image, paste after current frame. Now once all three images have been added, click on your View animation button. If you are happy with the output, click on File - Save As. Name your tag and you are done!
YAY! You did it!
I hope you have enjoyed this tutorial and will be back to check out more I will have up very soon!
If you should have any troubles with this tutorial, please feel free to send me an email to sgd247@att.net or sapphyre@gmx.com with TAG TUT HELP as the subject and I will get back to you with any help that is needed! Thanks again!
*Hugz*
§apphyre


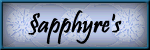

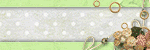
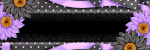

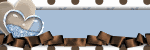
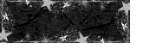
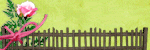
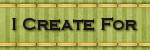
No comments:
Post a Comment